· Android How to एंड्रायड स्मार्टफ़ोन में काम कैसे करें - गाइड · · · · फ़ोन चार्ज करना आपका फ़ोन एक छोटे कंप्यूटर जैसा है, जो आपको बहुत सा...
· Android How to एंड्रायड स्मार्टफ़ोन में काम कैसे करें - गाइड
·
·
·
·
फ़ोन चार्ज करना
आपका फ़ोन एक छोटे कंप्यूटर जैसा है, जो आपको बहुत सारी जानकारी और एप्लिकेशन प्रदान करता है. आपके उपयोग के आधार पर, वह बहुत अधिक पावर ले सकता है. अपना फ़ोन हर रात चार्ज करें, ताकि वह अगले दिन के लिए तैयार हो.
आपके फ़ोन के प्रारंभिक सेटअप में बहुत अधिक डेटा स्थानांतरित होता है, जो सामान्य की तुलना में अधिक बैटरी खत्म कर सकता है. प्रारंभिक सेटअप और कुछ चार्जिंग प्रक्रियाओं के बाद, बैटरी अधिकतम प्रदर्शन पर पहुंच जाती है.
1. अपने फ़ोन के साथ आए चार्जर (USB type-C) से फ़ोन को कनेक्ट करें.
कमज़ोर चार्जर फ़ोन को चार्ज करने में अधिक समय लगाते हैं और यदि आप फ़ोन का बहुत अधिक उपयोग करते हैं, तो हो सकता है कि वह उसे बिल्कुल चार्ज न कर पाए.
2. प्लग को इलेक्ट्रिकल आउटलेट में डालें.
जब फ़ोन बंद हो और चार्ज हो रहा हो, तो आप बैटरी और प्रतिशत का आउटलाइन देखेंगे. यदि बैटरी पूरी तरह से डिस्चार्ज है, तो वह तब तक प्रकट नहीं होगा जब तक कि बैटरी, बूट के लिए आवश्यक न्यूनतम वोल्टेज प्राप्त नहीं कर लेती है.
जब फ़ोन चालू हो और चार्ज हो रहा हो, तो आप स्थिति बार में ![]() देखेंगे.
देखेंगे.
युक्तिआप स्थिति बार में बैटरी प्रतिशत दिखा सकते हैं.
जानने योग्य अन्य बातें:
· यदि आप फ़ोन चार्ज होने के दौरान चालू नहीं कर पाते, तो चालू करने से पहले उसके पर्याप्त वोल्टेज प्राप्त करने तक प्रतीक्षा करें.
· जब बैटरी कम हो जाती है, तो फ़ोन एक सूचना भेजता है.
· बैटरी कम होने पर बैटरी सेवर मोड का उपयोग करें.
· यदि आपके पास Motorola Turbo चार्जर है, तो वह 78% से कम बैटरी होने पर आपका फ़ोन तेज़ गति से चार्ज करता है. यदि बैटरी 78% या उससे अधिक है, तो वह नियमित गति से चार्ज करता है.
अलार्म सेट करें
आप घड़ी एप्लिकेशन से एक अलार्म सेट कर सकते हैं या ध्वनि आदेशों का उपयोग करके अपने फ़ोन को उसे सेट करने के लिए कह सकते हैं.
जब कोई अलार्म सेट होता है, आपको स्थिति बार में ![]() दिखाई देता है. यह रिंग करने के लिए सेट किए गए समय के साथ आपकी लॉक स्क्रीन पर भी दिखाई देता है.
दिखाई देता है. यह रिंग करने के लिए सेट किए गए समय के साथ आपकी लॉक स्क्रीन पर भी दिखाई देता है.
युक्तिअलार्म सेट होने पर, आप तुरंत सेटिंग खोलकर अलार्म समय को स्पर्श करके उसे आसानी से समायोजित कर सकते हैं.
टच द्वारा अलार्म सेट करें
2. निम्न में से कोई एक करें:
· कोई नया अलार्म बनाने के लिए, ![]() टच करें.
टच करें.
· कोई पहले से मौजूद अलार्म उपयोग करने के लिए उसे चालू करें.
· किसी अलार्म की आवाज़, शेड्यूल या लेबल समायोजित करने के लिए समय के आगे के रिक्त क्षेत्र को स्पर्श करें.
3. सामान्य अलार्म सेटिंग्स नियंत्रित करने के लिए, जैसे अलार्म आवाज़ और स्नूज़ अवधि, ![]() > सेटिंग टच करें.
> सेटिंग टच करें.
वॉइस द्वारा अलार्म सेट करें
1. यदि आपने "Ok Google" पहचान सेट अप किया है, तो “OK, Google” कहें या Google खोज विजेट पर ![]() स्पर्श करें.
स्पर्श करें.
2. बोलने का संकेत दिए जाने पर अपना आदेश बोलें. उदाहरण के लिए:“ 7:45 अपराह्न के लिए अलार्म सेट करें, लेबल, लॉन्ड्री स्विच करें” या मुझे “7 पूर्वाह्न पर कल जगाएं.”
आपको फूोन अलार्म सेट करता है और पुष्टिकरण प्रदान करता है.
कोई अलार्म हटाएँ
· Android How to एंड्रायड स्मार्टफ़ोन में काम कैसे करें - गाइड
·
·
·
·
व्यवधान से बचें और डाउनटाइम सेट करें परेशान ना करें
यदि आप व्यस्त हैं और बाधित नहीं होना चाहते हैं, तो परेशान ना करें उपयोग करें. इनकमिंग कॉल और संदेशों की सूचनाओं के लिए आप सभी ध्वनियां और कंपन मौन कर सकते हैं, केवल अलार्म्स की अनुमति दे सकते हैं या अपनी प्राथमिकताओं के आधार पर मौन कर सकते हैं.
तुरंत परेशान ना करें मोड में जाने या इससे बाहर आने के लिए:
· शुरू करने के लिए, वॉल्यूम कम बटन को ![]() केवल अलार्म दिखने तक एकाधिक बार दबाएं.
केवल अलार्म दिखने तक एकाधिक बार दबाएं.
· ध्वनियां वापस चालू करने और रिंगर वॉल्यूम बढ़ाने के लिए, वॉल्यूम कम बटन दबाएं और अब समाप्त करें स्पर्श करें.
आप फ़ोन को स्वचालित रूप से परेशान ना करें मोड में स्विच होने और इससे बाहर निकलने पर भी शेड्यूल कर सकते हैं.
ध्वनि और कंपन मौन करना
1. तुरंत सेटिंग खोलें और ![]() परेशान ना करें स्पर्श करें.
परेशान ना करें स्पर्श करें.
2. एक मौन स्तर चुनें:
· पूरी तरह शांत
· केवल अलार्म
· केवल प्राथमिकता आपके द्वारा प्राथमिकता के रूप में निर्धारित की जाने वाली सूचनाओं के लिए केवल ध्वनि और कंपन से चेतावनी देने हेतु (प्राथमिकता देने के लिए और सेटिंग स्पर्श करें.)
3. इस मोड में बने रहने का समय चुनें:
· इसे अनिश्चित समय पर रखने के लिए, जब तक आप इसे बंद नहीं कर देते स्पर्श करें.
· या कोई अवधि चुनें (अवधि बदलने के लिए - या + स्पर्श करें).
आपको इनमें से एक आइकन स्थिति बार में दिखेगा:
· केवल अलार्म या केवल प्राथमिकता के लिए ![]()
अवधि समाप्त होने पर फिर से सूचनाओं की ध्वनि सुनाई देगी और कंपन होगा. यदि आपने जब तक आप इसे बंद नहीं कर देते चुना है, तो वॉल्यूम कम बटन दबाकर और अब समाप्त करें स्पर्श करके आवश्यकतानुसार ध्वनियां वापस चालू करना सुनिश्चित करें.
प्राथमिकता सूचनाएं निर्धारित करना
1. सेटिंग > ध्वनि और नोटिफिकेशन पर जाएं.
2. परेशान ना करें > प्राथमिकता इनकी अनुमति देती है स्पर्श करें.
3. विकल्पों को उनकी सूचनाओं के लिए ध्वनि चालू या बंद करने के लिए स्पर्श करें:
· रिमाइंडर
· आपके कैलेंडर के Events
· किसी भी व्यक्ति के संदेश, केवल संपर्कों के संदेश, केवल तारांकित संपर्कों के संदेश या किसी भी व्यक्ति के संदेश नहीं
· सभी के कॉल, केवल संपर्कों के कॉल, केवल तारांकित संपर्कों के कॉल या किसी भी व्यक्ति के कॉल नहीं
· बार-बार कॉल करने वाले, 15 मिनट में दूसरी बार कॉल करनेवाले समान व्यक्ति
सेट दिन और समय के दौरान स्वचालित रूप से मौन
आप अपना फ़ोन स्वचालित रूप से परेशान ना करें मोड में स्विच इन और आउट करने के लिए शेड्यूल बना सकते हैं.
1. सेटिंग > ध्वनि और नोटिफिकेशन पर जाएं.
2. परेशान ना करें > स्वचालित नियम स्पर्श करें.
3. शेड्यूल सेट करने के लिए नियम उपयोग करें:
· मौजूदा नियम खोलने के लिए सप्ताहांत या सप्ताह की रात स्पर्श करें. नियम चालू करें और इसका नाम, दिन, प्रारंभ और समाप्ति समय एवं मौन स्तर (केवल प्राथमिकता, केवल अलार्म, पूरी तरह शांत) बदलने के विकल्प समायोजित करें.
· नियम जोड़ें स्पर्श करें. नियम का नाम लिखें, समय का नियम स्पर्श करें, फिर ठीक स्पर्श करें. इसके दिन, प्रारंभ और समाप्ति समय एवं मौन स्तर निर्दिष्ट करें.
अपने फ़ोन को स्वचालित रूप से मौन होने से रोकने के लिए सेटिंग > ध्वनि और नोटिफिकेशन > परेशान ना करें > स्वचालित नियम पर जाएं. नियम चुनें और इसे बंद करें या इसे हटाने के लिए ![]() स्पर्श करें.
स्पर्श करें.
कैलेंडर ईवेंट के दौरान स्वचालित रूप से मौन
आपका फ़ोन कैलेंडर में निर्दिष्ट किए जाने वाले शेड्यूल किए गए सभी ईवेंट के लिए स्वचालित रूप से परेशान ना करें मोड में स्विच इन और आउट कर सकता है.
1. सेटिंग > ध्वनि और नोटिफिकेशन पर जाएं.
2. परेशान ना करें > स्वचालित नियम स्पर्श करें.
3. निम्न में से एक कार्य करें:
· कोई मौजूदा नियम उपयोग करने के लिए, उसे चालू करें.
· कोई नया नियम बनाने के लिए, नियम जोड़ें स्पर्श करें. फिर नियम का नाम लिखें, ईवेंट का नियम स्पर्श करें और ठीक स्पर्श करें.
4. उपयोग करने के लिए कैलेंडर, ईवेंट के लिए अपनी उत्तर स्थिति और मौन स्तर (केवल प्राथमिकता, केवल अलार्म, पूरी तरह शांत) चुनने के लिए विकल्प समायोजित करें.
अपने फ़ोन को स्वचालित रूप से मौन होने से रोकने के लिए सेटिंग > ध्वनि और नोटिफिकेशन > परेशान ना करें > स्वचालित नियम पर जाएं. नियम चुनें और इसे बंद करें या इसे हटाने के लिए ![]() स्पर्श करें.
स्पर्श करें.
· Android How to एंड्रायड स्मार्टफ़ोन में काम कैसे करें - गाइड
·
·
·
·
ध्वनि आदेश उपयोग करके खोजें
बिना स्पर्श किए अपने फ़ोन से इंटरैक्ट करें. अपनी होम स्क्रीन से या कोई खोज शुरू करने पर, बस “OK, Google” कहें और यह आपके आदेशों के लिए तैयार हो जाएगा. फ़ोन को किसी पते पर नेविगेट करने, अलार्म सेट करने, पसंदीदा गाना चलाने, ध्वनिमेल जांचने और बहुत कुछ के लिए कहें.
नोटसभी भाषाएं ध्वनि आदेशों का समर्थन नहीं करतीं.
लॉन्च वाक्यांश का अभ्यास करें
1. अपनी होम स्क्रीन पर कोई रिक्त क्षेत्र स्पर्श करके रखें, फिर सेटिंग्स > ध्वनि > "Ok Google" पहचान स्पर्श करें.
2. किसी भी स्क्रीन से चालू करें और अपनी आवाज़ रिकॉर्ड करने के लिए स्क्रीन पर दिखाए जाने वाले निर्देशों का पालन करें.
3. विश्वसनीय आवाज़ सक्षम है, जिससे आप “OK, Google” बोलकर अपना फ़ोन अनलॉक कर सकते हैं. यदि आप यह क्षमता नहीं चाहते हैं, तो इसे बंद कर दें.
आदेश बोलें
अपने फ़ोन को लोगों को कॉल करने, दिशाएं प्राप्त करने, संदेश भेजने, अलार्म सेट करने के लिए कहें. संभावनाएं बहुत अधिक हैं.
1. होम स्क्रीन से या कोई खोज शुरू करने पर, “OK, Google” कहें.
2. जब फ़ोन प्रतिसाद देता है, तो आदेश कहें (उदाहरण के लिए, “Call Elise” या “Set alarm for 7 AM tomorrow”).
युक्तिआदेशों की सूची देखने के लिए “Help ” कहें.
3. कुछ आदेशों के कारण आपका फ़ोन आपको जवाब देता है. फ़ोन को बोलने से रोकने के लिए ![]() स्पर्श करें.
स्पर्श करें.
· Android How to एंड्रायड स्मार्टफ़ोन में काम कैसे करें - गाइड
·
·
·
·
समय और मौसम विजेट के साथ नियंत्रण में रहना
घड़ी को अपनी होम स्क्रीन पर रखें और अलार्म, अपने कैलेंडर और मौसम पर तुरंत पहुंच प्राप्त करें.
विजेट होम स्क्रीन पर जोड़ें
1. होम स्क्रीन स्पर्श करके रखें.
2. विजेट स्पर्श करें.
3. समय और मौसम विजेट स्पर्श करके रखें, फिर इसे होम स्क्रीन पृष्ठ पर खींचें.
अलार्म सेट करें या हटाएं
1. समय स्पर्श करें.
2. निम्नलिखित में से कोई भी एक करें:
· किसी मौजूदा अलार्म का उपयोग करने के लिए, इसे चालू करें. इसकी रिंगटोन देखने या संपादित करने के लिए ![]() स्पर्श करें.
स्पर्श करें.
· नया अलार्म जोड़ने के लिए ![]() स्पर्श करें और समय और रिंगटोन सेट करें.
स्पर्श करें और समय और रिंगटोन सेट करें.
· कोई अलार्म हटाने के लिए उसके आगे स्थित ![]() स्पर्श करें, फिर
स्पर्श करें, फिर ![]() स्पर्श करें.
स्पर्श करें.
3. सामान्य अलार्म सेटिंग्स जैसे की अलार्म की तीव्रता और स्नूज़ अवधि को नियंत्रित करने के लिए, ![]() > सेटिंग स्पर्श करें.
> सेटिंग स्पर्श करें.
अलार्म सेट होने पर, स्थिति बार में ![]() दिखाई देता है.
दिखाई देता है.
मौसम पूर्वानुमानों के लिए शहर प्रबंधित करें
विजेट आपके द्वारा निर्दिष्ट आपके स्थान या शहर का वर्तमान तापमान प्रदर्शित करता है.
अपने वर्तमान स्थान का तापमान प्रदर्शित करने के लिए:
1. ![]() स्पर्श करें या वर्तमान तापमान स्पर्श करें.
स्पर्श करें या वर्तमान तापमान स्पर्श करें.
2. वर्तमान स्थान चालू करें.
युक्तिफ़ारेनहाइट और सेल्सियस के बीच स्विच करने के लिए, तापमान इकाइयां स्पर्श करें.
पूर्वानुमान देखने के लिए, वर्तमान तापमान स्पर्श करें.
शहर जोड़ने के लिए:
1. ![]() स्पर्श करें या वर्तमान तापमान स्पर्श करें.
स्पर्श करें या वर्तमान तापमान स्पर्श करें.
2. ![]() > >नया स्थान जोड़ें स्पर्श करें.
> >नया स्थान जोड़ें स्पर्श करें.
3. शहर का नाम या ज़िप कोड दर्ज करें, फिर ![]() स्पर्श करें.
स्पर्श करें.
4. जोड़ने के लिए शहर स्पर्श करें.
युक्तियदि आप एकाधिक शहर जोड़ते हैं, तो तापमान स्पर्श करके, फिर पूर्वानुमान पर ![]() स्पर्श करके उनके बीच स्विच करें.
स्पर्श करके उनके बीच स्विच करें.
शहर निकालने के लिए:
1. तापमान स्पर्श करें.
3. शहर के नाम के आगे ![]() स्पर्श करें.
स्पर्श करें.
अपना कैलेंडर देखना
कैलेंडर खोलने के लिए वर्तमान दिनांक को स्पर्श करें, जहां आप आगामी ईवेंट को देख या जोड़ सकते हैं.
· Android How to एंड्रायड स्मार्टफ़ोन में काम कैसे करें - गाइड
·
·
·
·
SIM और SD कार्ड डालें
आप नैनो SIM या वैकल्पिक microSD कार्ड निकाल और बदल सकते हैं.
चेतावनीसही आकार का SIM कार्ड उपयोग करना सुनिश्चित करें, SIM कार्ड न काटें और SIM कार्ड के साथ एडॉप्टर उपयोग न करें.
SIM या SD कार्ड बदलना
1. यदि आप SD कार्ड निकाल रहे हैं, तो पहले इसे अनमाउंट करें (सेटिंग > मेमोरी और USB).
2. उपकरण को ट्रे के छेद में डालें और इसे बाहर निकालने के लिए धीरे से दबाएं.
3. आवश्यकतानुसार कार्ड डालें या निकालें. आप या तो एक वैकल्पिक SD कार्ड या किसी दूसरी SIM का उपयोग कर सकते हैं.
SD कार्ड उपयोग करने के लिए:
दोहरे SIM कार्ड उपयोग करने के लिए:
4. ट्रे फ़ोन में वापस लगा दें.
जब दो SIM डाले जाते हैं, तो आपको होम स्क्रीन के शीर्ष पर दिखाई देता है. यदि आपको
![]() दिखाई देता है, तो समस्या का निवारण करें.
दिखाई देता है, तो समस्या का निवारण करें.
SD कार्ड सेट करें
SD कार्ड डालने पर, यह मीडिया फ़ाइलों के लिए स्वचालित रूप से पोर्टेबल संग्रहण के रूप में सेट हो जाता है, जिससे आप आसानी से कार्ड और इसकी सामग्री को उपकरणों के बीच स्वैप कर सकते हैं.
वैकल्पिक रूप से, आप बड़े एप्लिकेशन, गेम और उनके डेटा के लिए अपने उपकरण संग्रहण को बढ़ाकर अपने SD कार्ड को आंतरिक संग्रहण के रूप में सेट कर सकते हैं.
SD कार्ड को आंतरिक संग्रहण के रूप में फ़ॉर्मेट करने के लिए:
1. डाले गए SD कार्ड की सूचना पर नीचे की ओर स्वाइप करें. फिर एक्सप्लोर करें स्पर्श करें.
2. ![]() > सेटिंग > आंतरिक के रूप में फ़ॉर्मेट करें स्पर्श करें.
> सेटिंग > आंतरिक के रूप में फ़ॉर्मेट करें स्पर्श करें.
3. समाप्त करने के लिए ऑनस्क्रीन निर्देशों का पालन करें.
अपना SD कार्ड प्रबंधित करने के बारे में अधिक जानें.
· Android How to एंड्रायड स्मार्टफ़ोन में काम कैसे करें - गाइड
·
·
·
·
दोहरे SIM प्रबंधित करना
यह जानकारी केवल दोहरा SIM कार्ड का समर्थन करने वाले फ़ोन पर लागू होती है.
दोहरे SIM वाले फ़ोन में, आप एक या दो SIM कार्ड डाल सकते हैं.
दो SIM डालने पर:
· आपको होम स्क्रीन के शीर्ष पर ![]() दिखाई देता है. यदि आपको
दिखाई देता है. यदि आपको ![]() दिखाई देता है, तो समस्या का समस्या निवारण करें.
दिखाई देता है, तो समस्या का समस्या निवारण करें.
· दोनों SIM कॉल कर सकते हैं, प्राप्त कर सकते हैं और पाठ संदेश भेज और प्राप्त कर सकते हैं.
· केवल फ़ोन का स्वामी ही (अतिरिक्त उपयोगकर्ता या अतिथि नहीं) दोहरी SIM सेटिंग पर पहुंच प्राप्त कर सकता है.
उपयोग के अनुसार SIM सेट करना
कॉल के लिए SIM चुनना
कॉल के लिए स्वचालित SIM चयन उपयोग करना
मोबाइल/सेल्युलर डेटा के लिए SIM चुनना
पाठ संदेशों के लिए SIM चुनना
ध्वनि या डेटा उपयोग की प्राथमिकता तय करना
SIM नाम और रंग बदलें
· Android How to एंड्रायड स्मार्टफ़ोन में काम कैसे करें - गाइड
·
·
·
·
दोहरे SIM प्रबंधित करना
यह जानकारी केवल दोहरा SIM कार्ड का समर्थन करने वाले फ़ोन पर लागू होती है.
दोहरे SIM वाले फ़ोन में, आप एक या दो SIM कार्ड डाल सकते हैं.
दो SIM डालने पर:
· आपको होम स्क्रीन के शीर्ष पर ![]() दिखाई देता है. यदि आपको
दिखाई देता है. यदि आपको ![]() दिखाई देता है, तो समस्या का समस्या निवारण करें.
दिखाई देता है, तो समस्या का समस्या निवारण करें.
· दोनों SIM कॉल कर सकते हैं, प्राप्त कर सकते हैं और पाठ संदेश भेज और प्राप्त कर सकते हैं.
· केवल फ़ोन का स्वामी ही (अतिरिक्त उपयोगकर्ता या अतिथि नहीं) दोहरी SIM सेटिंग पर पहुंच प्राप्त कर सकता है.
उपयोग के अनुसार SIM सेट करना
आपकी किस तरह से अपने दोनों SIM का उपयोग करने की योजना है, इस आधार पर यदि आप चाहते हैं कि आपका फ़ोन सभी SIM कार्ड चयन के बारे में बताए, तो अपना SIM उपयोग प्रोफ़ाइल सेट करें.
1. सेटिंग > SIM कार्ड > उपयोग प्रोफ़ाइल पर जाएं.
2. स्क्रीन पर दिखाए जाने वाले निर्देशों का पालन करें.
आप किसी भी समय इन सेटिंग को मैन्युअल रूप से बदल सकते हैं.
कॉल के लिए SIM चुनना
आपके द्वारा हर बार कॉल करने पर, आप उपयोग के लिए SIM चुन सकते हैं. यदि आप हर बार नहीं चुनना चाहते हैं, तो आप सभी आउटगोइंग कॉल के लिए एक SIM सेट कर सकते हैं, किसी विशेष नंबर के लिए एक SIM सेट कर सकते हैं या आपके फ़ोन को आपके लिए निर्णय लेने हेतु आपकी कॉलिंग आदतों सीखने दें.
सभी आउटगोइंग कॉल के लिए कोई SIM चुनने हेतु:
1. सेटिंग > SIM कार्ड > कॉल पर जाएं.
2. SIM 1 या SIM 2 स्पर्श करें.
किसी विशिष्ट नंबर के लिए कोई SIM चुनने हेतु:
1. नंबर डायल करें.
2. किसी SIM का चयन करने के लिए संकेत मिलने पर, नंबर के लिए SIM याद रखें चेक करें. फिर SIM 1 या SIM 2 स्पर्श करें.
अगली बार उस नंबर पर कॉल करने पर, फ़ोन चयनित SIM उपयोग करता है.
कॉल के लिए स्वचालित SIM चयन उपयोग करना
यदि आपने फ़ोन को एक SIM का उपयोग करके सभी कॉल करने पर सेट नहीं किया है, तो आपको हर बार कॉल करने पर SIM चुनने का संकेत दिया जाता है. आउटगोइंग कॉल के लिए सर्वश्रेष्ठ SIM निर्धारित करने हेतु स्वचालित SIM चयन आपके कॉलिंग पैटर्न सीखता है. ब्राज़ील में बेचे गए फ़ोन के लिए, स्वचालित SIM चयन आपके कॉलिंग पैटर्न के साथ-साथ आपके संपर्क के वाहक के आधार पर आउटगोइंग कॉल के लिए SIM चुनता है.
स्वचालित SIM चयन चालू या बंद करने के लिए:
1. सेटिंग > SIM कार्ड पर जाएं.
2. स्वचालित SIM चयन चालू करें![]() या
या ![]() बंद करें.
बंद करें.
युक्तियदि स्वचालित SIM चयन उपलब्ध नहीं है, तो कॉल > हर बार पूछें स्पर्श करें.
आप कॉल करने के लिए किसी भी समय SIM बदल सकते हैं. कोई नंबर डायल करने पर आपको उपयोग की जा रही SIM दिखाई देगी; दूसरी SIM उपयोग करने के लिए SIM बदलें स्पर्श करें.
मोबाइल/सेल्युलर डेटा के लिए SIM चुनना
यदि आपके फ़ोन में दो SIM हैं, तो सेल्युलर डेटा एक समय में केवल एक ही SIM पर सक्रिय रहता है. हो सकता है कि आपने आरंभिक फ़ोन सेटअप के दौरान चुना हो कि कौन-सा SIM उपयोग करना है.
सेल्युलर डेटा के लिए SIM बदलने हेतु:
1. सेटिंग > SIM कार्ड > सेल्युलर डेटा पर जाएं.
2. SIM का उपयोग करने के लिए उसे स्पर्श करें.
युक्तिअतिरिक्त सुरक्षा के लिए, डेटा उपयोग नियंत्रित करने के लिए आप SIM लॉक जोड़ सकते हैं.
पाठ संदेशों के लिए SIM चुनना
1. सेटिंग > SIM कार्ड > SMS संदेश पर जाएं.
2. SIM का उपयोग करने के लिए उसे स्पर्श करें.
ध्वनि या डेटा उपयोग की प्राथमिकता तय करना
यदि आप अपने वाहक के नेटवर्क पर एक ही समय पर ध्वनि और डेटा का उपयोग नहीं कर पा रहे हैं, तो उनकी प्राथमिकता सेट करें.
1. सेटिंग > SIM कार्ड > कनेक्शन प्राथमिकता पर जाएं.
2. एक चुनें:
· डेटा: डेटा उपयोग में होने पर इनकमिंग कॉल सीधे ध्वनिमेल में जाते हैं.
· आवाज़: इनकमिंग कॉल डेटा उपयोग रोकते हैं, जो कॉल डिस्कनेक्ट होने पर दुबारा आरंभ हो जाता है.
SIM नाम और रंग बदलें
दो SIM डालने पर, आपको वे संपर्क, मैसेंजर और फ़ोन जैसे ऐप में संदर्भित दिखाई देते हैं. इनमें अधिक आसानी से अंतर करने के लिए इनके डिफ़ॉल्ट नामों (SIM1/SIM2) को अधिक अर्थपूर्ण नामों में बदलें. आप इनमें आसानी से अंतर करने के लिए SIM आइकन के रंग भी बदल सकते हैं.
1. सेटिंग > SIM कार्ड पर जाएं.
2. SIM बदलने के लिए उसे स्पर्श करें.
3. आवश्यकतानुसार सेटिंग बदलें:
· SIM का नाम बदलने के लिए कोई नया नाम लिखें.
· आइकन का रंग बदलने के लिए ![]() स्पर्श करें, फिर किसी रंग को स्पर्श करें.
स्पर्श करें, फिर किसी रंग को स्पर्श करें.
4. ठीक स्पर्श करें.
· Android How to एंड्रायड स्मार्टफ़ोन में काम कैसे करें - गाइड
·
·
·
·
फ़ोन चार्ज करना
आपका फ़ोन एक छोटे कंप्यूटर जैसा है, जो आपको बहुत सारी जानकारी और एप्लिकेशन प्रदान करता है. आपके उपयोग के आधार पर, वह बहुत अधिक पावर ले सकता है. अपना फ़ोन हर रात चार्ज करें, ताकि वह अगले दिन के लिए तैयार हो.
आपके फ़ोन के प्रारंभिक सेटअप में बहुत अधिक डेटा स्थानांतरित होता है, जो सामान्य की तुलना में अधिक बैटरी खत्म कर सकता है. प्रारंभिक सेटअप और कुछ चार्जिंग प्रक्रियाओं के बाद, बैटरी अधिकतम प्रदर्शन पर पहुंच जाती है.
1. अपने फ़ोन के साथ आए चार्जर (USB type-C) से फ़ोन को कनेक्ट करें.
कमज़ोर चार्जर फ़ोन को चार्ज करने में अधिक समय लगाते हैं और यदि आप फ़ोन का बहुत अधिक उपयोग करते हैं, तो हो सकता है कि वह उसे बिल्कुल चार्ज न कर पाए.
2. प्लग को इलेक्ट्रिकल आउटलेट में डालें.
जब फ़ोन बंद हो और चार्ज हो रहा हो, तो आप बैटरी और प्रतिशत का आउटलाइन देखेंगे. यदि बैटरी पूरी तरह से डिस्चार्ज है, तो वह तब तक प्रकट नहीं होगा जब तक कि बैटरी, बूट के लिए आवश्यक न्यूनतम वोल्टेज प्राप्त नहीं कर लेती है.
जब फ़ोन चालू हो और चार्ज हो रहा हो, तो आप स्थिति बार में ![]() देखेंगे.
देखेंगे.
युक्तिआप स्थिति बार में बैटरी प्रतिशत दिखा सकते हैं.
जानने योग्य अन्य बातें:
· यदि आप फ़ोन चार्ज होने के दौरान चालू नहीं कर पाते, तो चालू करने से पहले उसके पर्याप्त वोल्टेज प्राप्त करने तक प्रतीक्षा करें.
· जब बैटरी कम हो जाती है, तो फ़ोन एक सूचना भेजता है.
· बैटरी कम होने पर बैटरी सेवर मोड का उपयोग करें.
· यदि आपके पास Motorola Turbo चार्जर है, तो वह 78% से कम बैटरी होने पर आपका फ़ोन तेज़ गति से चार्ज करता है. यदि बैटरी 78% या उससे अधिक है, तो वह नियमित गति से चार्ज करता है.
· Android How to एंड्रायड स्मार्टफ़ोन में काम कैसे करें - गाइड
·
·
·
·
अपने पुराने फ़ोन से सामग्री स्थानांतरित करें
यदि आपका पुराना फ़ोन एक Android उपकरण था और आपने अपने संपर्क, फ़ोटो, संगीत और एप्लिकेशन अपने Google खाते पर सहेजे थे, तो जब आप उस Google खाते में साइन करते हैं तो सबकुछ नए फ़ोन में उपलब्ध होता है.
अपने पुराने SIM कार्ड से संपर्क प्राप्त करें
1. अपने नए फ़ोन में अपना संपर्क युक्त पुराना SIM कार्ड डालें.
3. ![]() > आयात करें/निर्यात करें स्पर्श करें.
> आयात करें/निर्यात करें स्पर्श करें.
4. SIM कार्ड से आयात करें स्पर्श करें.
5. आयात करने के लिए संपर्क चुनें. एक बार में सभी संपर्क आयात करने के लिए, ![]() > सभी आयात करें स्पर्श करें.
> सभी आयात करें स्पर्श करें.
अपने पुराने iPhone से संपर्क प्राप्त करें
यदि आपके संपर्क iCloud पर सहेजे गए हैं:
1. अपने iPhone पर, सुनिश्चित करें कि आपके संपर्क आपके iCloud खाते से सिंक हैं.
2. iCloud से अपने संपर्क निर्यात करें:
1. अपने कंप्यूटर पर, icloud.com पर जाएं और अपने Apple ID से साइन इन करें.
2. संपर्क > ![]() > सभी चुनें क्लिक करें.
> सभी चुनें क्लिक करें.
3. ![]() > Export vCard क्लिक करें. फ़ाइल आपके कंप्यूटर पर सहेजी जाएगी.
> Export vCard क्लिक करें. फ़ाइल आपके कंप्यूटर पर सहेजी जाएगी.
3. संपर्क अपने Google खाते पर आयात करें:
1. कंप्यूटर पर, gmail.com पर जाएं और लॉग इन करें.
2. Mail क्लिक करें और संपर्क में बदलें.
3. अधिक > आयात करें > फ़ाइल चुनें क्लिक करें और सहेजी गई vCard फ़ाइल चुनें.
यदि संपर्क सीधे आपके iPhone पर संग्रहीत किए गए हैं, तो:
1. iPhone कंप्यूटर से कनेक्ट करें.
2. iTunes खोलें.
3. iPhone क्लिक करें.
4. जानकारी टैब पर, संपर्क इसके साथ सिंक्रनाइज़ करें चेक करें.
5. Google संपर्क चुनें और संकेत दिए जाने पर अपनी Google खाता जानकारी दर्ज करें.
6. डिस्कनेक्ट करने से पहले iPhone सिंक होने की प्रतीक्षा करें.
अपने Play Store एप्लिकेशन कॉपी करें
1. अपने पुराने फ़ोन पर, अपने एप्लिकेशन और सेटिंग का अपने Google खाते पर बैक अप लें.
2. नए फ़ोन पर, अपना Google खाता जोड़ें.
अपना संगीत स्थानांतरित करें
यदि संगीत पुराने फ़ोन पर है, तो अपने Google खाते पर अपना संगीत अपलोड करें.
यदि संगीत कंप्यूटर पर है, तो USB केबल उपयोग करके इसे फ़ोन पर स्थानांतरित करें.
· Android How to एंड्रायड स्मार्टफ़ोन में काम कैसे करें - गाइड
·
·
·
·
खाते जोड़ना या निकालना
जब आपने अपना फ़ोन सेट किया था, तो आपको एक Google खाता जोड़ने का संकेत मिला था. यदि आपने यह छोड़ दिया था, तो उसे अब सेट करना सुनिश्चित करें ताकि आप Play Store से एप्लिकेशन डाउनलोड कर सकें, Google अभी सेवा उपयोग कर सकें और आपके खाते में शामिल कैलेंडर, Gmail तथा अन्य एप्लिकेशन का पूरा लाभ उठा सकें.
आप अन्य वेब खाते भी जोड़ सकते हैं.
प्रत्येक खाते के लिए, आप नियंत्रित कर सकते हैं कि उसकी कौन-सी सुविधाएं और एप्लिकेशन आपके फ़ोन के साथ सिंक होती हैं.
Google खाते जोड़ना
कोई Google खाता जोड़ने के लिए:
1. सेटिंग पर जाएं.
2. खाते > खाता जोड़ें स्पर्श करें.
3. Google स्पर्श करें और कोई मौजूद खाता जोड़ने या नया खाता बनाने के निर्देशों का पालन करें.
4. एक बार खाता जोड़ने के बाद, कैलेंडर, संपर्क और अन्य खाता सुविधाएं तथा एप्लिकेशन, उस खाते की जानकारी के साथ अपडेट हो जाते हैं. आपके फ़ोन के साथ क्या सिंक होता है, इसकी समीक्षा करने और बदलने के लिए Google, फिर खाता नाम स्पर्श करें.
युक्तिअपने एप्लिकेशन अप-टू-डेट रखें. यह देखने के लिए कि क्या आपके Google खाते से संबद्ध एप्लिकेशन के नए संस्करण उपलब्ध हैं, ![]() > Play Store >
> Play Store > ![]() > मेरे ऐप्लिकेशन और गेम स्पर्श करें.
> मेरे ऐप्लिकेशन और गेम स्पर्श करें.
अन्य खाते जोड़ना
आप कॉर्पोरेट ईमेल खाते, व्यक्तिगत ईमेल खाते या अन्य खाते जोड़ सकते हैं. एप्लिकेशन स्थापित करते समय कई सामाजिक नेटवर्किंग खाते स्वचालित रूप से सेट हो जाते हैं.
1. सेटिंग पर जाएं.
2. खाते > खाता जोड़ें स्पर्श करें.
3. निम्नलिखित में से एक कार्य करें:
· जोड़ने के लिए इच्छित खाते का प्रकार स्पर्श करें और ऑन-स्क्रीन निर्देशों का पालन करें. ईमेल खाते सेट करने के बारे में अधिक जानें.
· यदि आप जोड़ने वाले इच्छित खाते का प्रकार नहीं देख पा रहे हैं, तो Play Store से संबंधित ऐप स्थापित करें, फिर ऐप से अपने खाते पर साइन इन करें.
4. एक बार खाता जोड़ने के बाद, खाता-संबंधी सुविधाएं और ऐप, उस खाते की जानकारी के साथ अपडेट हो जाते हैं. आपके फ़ोन के साथ क्या सिंक होता है, इसकी समीक्षा करने और बदलने के लिए खाता प्रकार, फिर खाता नाम स्पर्श करें.
खाते निकालना
यदि आप कोई खाता निकालते हैं, तो आपके द्वारा सिंक की गई जानकारी आपके फ़ोन से निकाल दी जाएगी, लेकिन यह आपके खाते से नहीं हटाई जाएगी.
अपना फ़ोन सेट करने के लिए उपयोग किया गया Google खाता निकालने के लिए, आपको अपना फ़ोन रीसेट करना होगा.
अन्य खाते निकालने के लिए:
1. सेटिंग पर जाएं.
2. खाते स्पर्श करें और निकालने के लिए इच्छित खाते का प्रकार स्पर्श करें.
3. खाते का नाम स्पर्श करें.
4. ![]() > खाता निकालें स्पर्श करें.
> खाता निकालें स्पर्श करें.
युक्तियदि आपको कोई कॉर्पोरेट खाता निकालने में समस्या आ रही है, तो सेटिंग > सुरक्षा > डिवाइस नियंत्रक पर जाएं और उस खाते का चेकमार्क निकालें, फिर उसे पुनः निकालने का प्रयास करें.




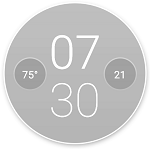



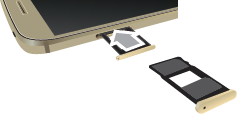

Jankari keliy dhanyabad ok gugul
जवाब देंहटाएं